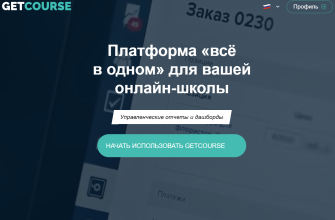Субтитры — отличный способ усилить воздействие видеоконтента на аудиторию и увеличить число просмотров.
Снимаете и/или монтируете ролики для Stories, Reels или Shorts? С субтитрами охватите ту часть подписчиков, которые смотрят видео без звука. Текст зацепит внимание, и видео с бОльшей вероятностью досмотрят до конца.
Монтируете видеоуроки и экспертные видео? Субтитры сориентируют зрителя по сюжету повествования и помогут легче воспринимать информацию.
Кроме того, без субтитров не обойтись, если ваше видео на иностранном языке или для слабослышащих людей.
В этой статье разберём:
- как добавить субтитры в видео;
- как их красиво оформить;
- как экспортировать готовые субтитры в отдельный файл.
Это очень просто с помощью бесплатной программы CapCut.
Добавляем ручные субтитры
Рекомендация раз: убедитесь, что видео уже смонтировано и после добавления субтитров вы не будете его обрезать/нарезать/склеивать и т.д. Иначе вместе с монтажом субтитры тоже удалятся. Придётся генерировать их заново, то есть проделывать двойную работу.
Рекомендация два: подготовьте текст субтитров заранее. Так избежите ошибок и выполните работу быстрее.
Всё готово? Перейдите во вкладку “Текст” в левой верхней части экрана программы, а затем выберите опцию “Добавить текст” > “Текст по умолчанию”.

Впишите нужный текст в появившееся окно. Чтобы текст умещался в рамках видео, можете уменьшить размер шрифта или разместить его в 2-3 строки, используя кнопку “Ввод” или Enter
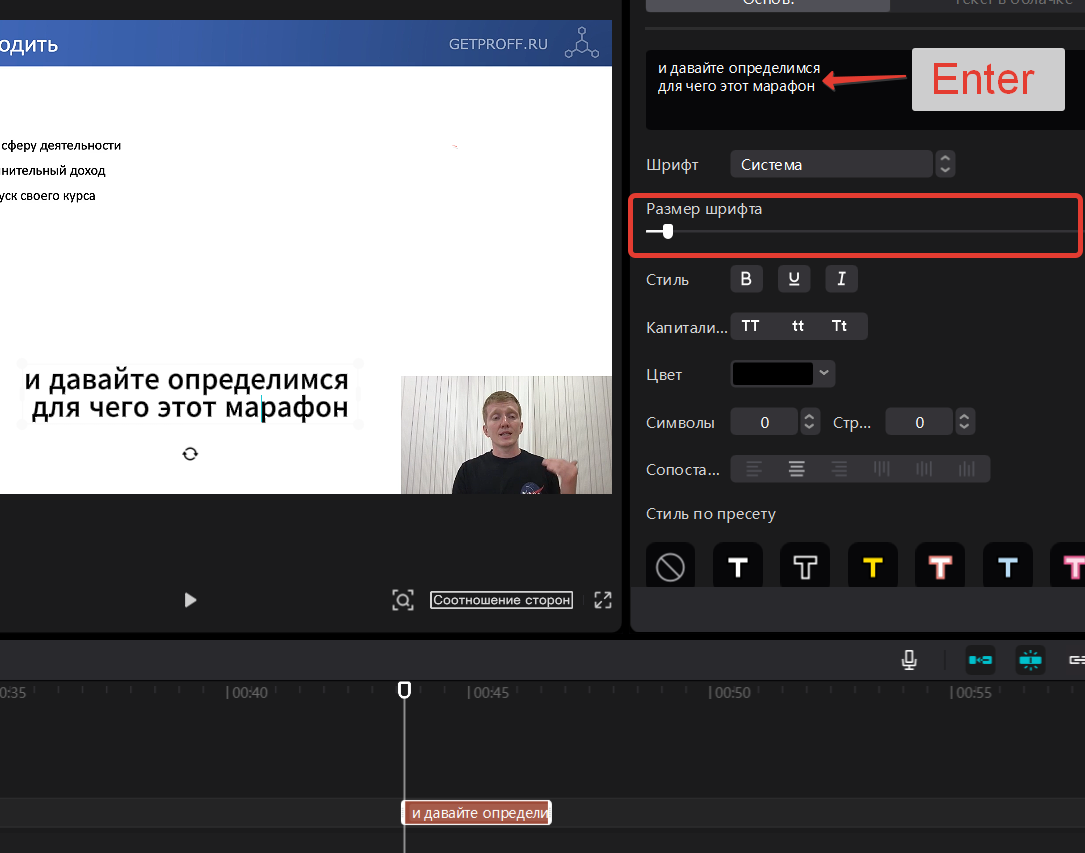
Чтобы добавить еще субтитры, переместите курсор в нужное место и снова выберите опцию “Добавить текст”. Повторите это действие столько, сколько нужно.
Когда текст для субтитров добавлен, можете его отформатировать. Подробнее об этом расскажем дальше.
Добавляем автоматические субтитры
Если у видео есть чёткий звук или озвучка (поверх видео записан голос), с ручными субтитрами можно не возиться. CapCut позволяет “вытащить” текст из видео и оформить его в субтитры.
Как это сделать? Снова перейдите во вкладку “Текст” в левой верхней части экрана и выберите опцию “Автоматические субтитры”.
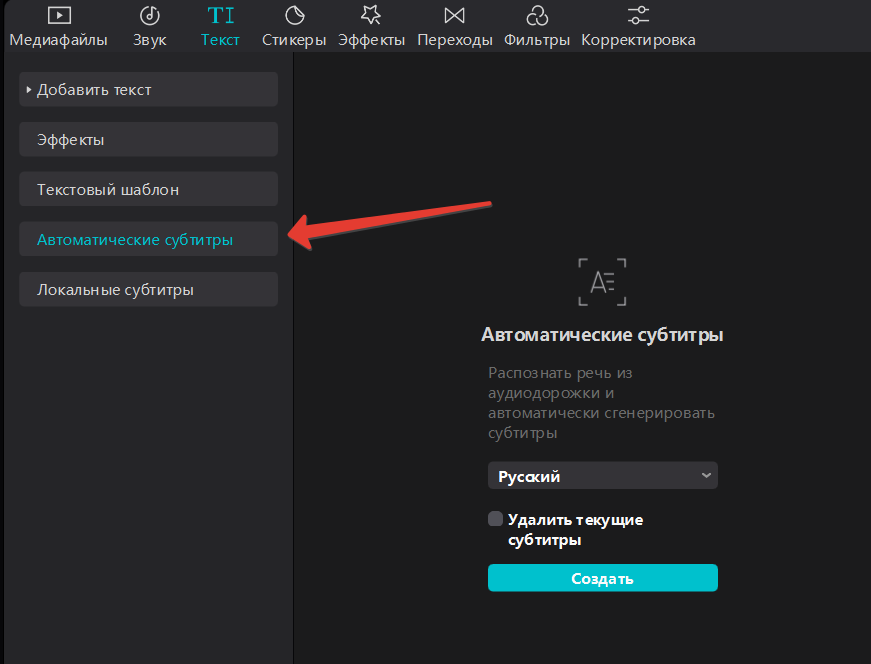
После этого программа предложит:
- перевести в субтитры оригинальный звук видео
- выбрать язык (всего доступно 17 языков, включая русский);
- удалить текущие субтитры: если в приложении они уже добавлялись, их можно убрать.
Когда все настройки будут готовы, нажмите кнопку “Создать” — и через некоторое время программа обработает речь и на экране появится дорожка с субтитрами.
Следующий шаг — исправить неточности. Иногда программа неверно распознаёт речь и путает слова, а если в озвучке встречаются паразиты вроде “Ну” или “Эээ” — это создаёт дополнительный визуальный шум. Смело убирайте.
Кроме того, обратите внимание на переносы слов и знаки препинания. Это тоже стоит поправить, чтобы текст лучше воспринимался.
Для этого просто пройдитесь по дорожке с субтитрами, подкорректируйте текст и уберите лишнее.
Если после коррекции видите, что субтитры и озвучка не совпадают, можете вручную поправить длительность субтитров (они будут показываться на экране столько, сколько вам нужно). Для этого растяните или, наоборот, сожмите дорожку с субтитрами. Готово!
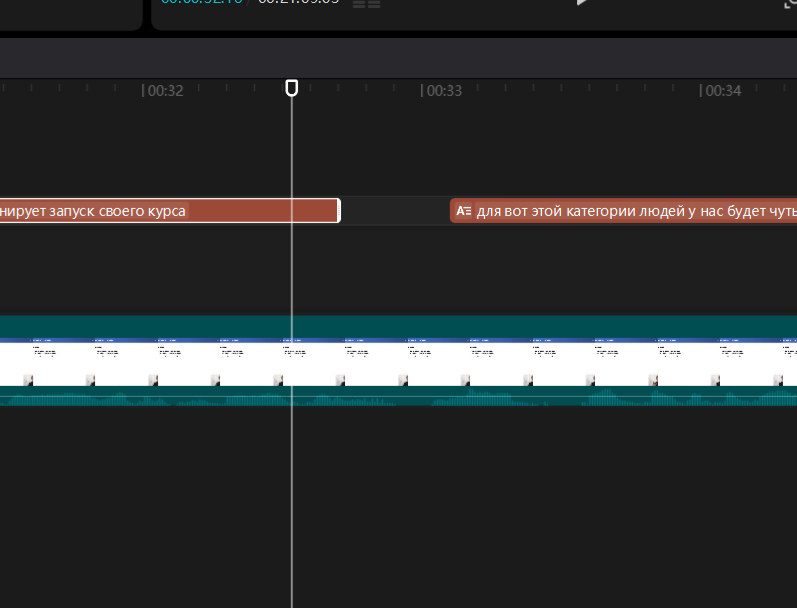
Добавляем ключевые субтитры
Иногда нужно добавить субтитры не на всё видео, а только в отдельные, ключевые моменты.
Чтобы это сделать, добавьте в видео автоматические субтитры (см. предыдущий пункт), а после этого пройдите по дорожке с субтитрами и удалите лишние фразы и предложения.
Однако в этом случае может также понадобиться небольшая коррекция.
Например, если слово не поместилось в строке, перейдите на вкладку “Подписи” и перенесите нужное слово на следующую строку с помощью кнопки “Ввод” или Enter. После этого проверьте, чтобы субтитры синхронизировались с речью. Если что-то не совпадает, можете растянуть или сжать дорожку.
В случае, если текст нужно разместить в 2-3 строки на одном экране — используйте сочетание Ctrl + Enter.
Форматирование субтитров
Когда субтитры добавлены и откорректированы, можно заняться их оформлением. В CapCut достаточно инструментов для работы с текстом: от шрифтов и стилей — до анимации.
Для этого во вкладке “Текст” выберите опцию “Настройки субтитров”.
Теперь вы можете:
- выбрать шрифт;
- изменить стиль — сюда входят цвет и размер текста, его прозрачность, обводка, начертание (полужирный, курсив, подчёркнутый), тени, расстояние между символами и междустрочный интервал;
- изменить позиционирование или местоположение текста — по центру, в правом/левом углу и т.п.;
- добавить эффекты;
- добавить подложку;
- добавить анимацию — чтобы текст не просто появлялся, а, к примеру, вылетал, приближался или отдалялся.
☝️ Важно! Выбранное оформление можно применить ко всему тексту или к отдельным фразам. Для этого поставьте или уберите галочку в строке “Применить ко всем”.
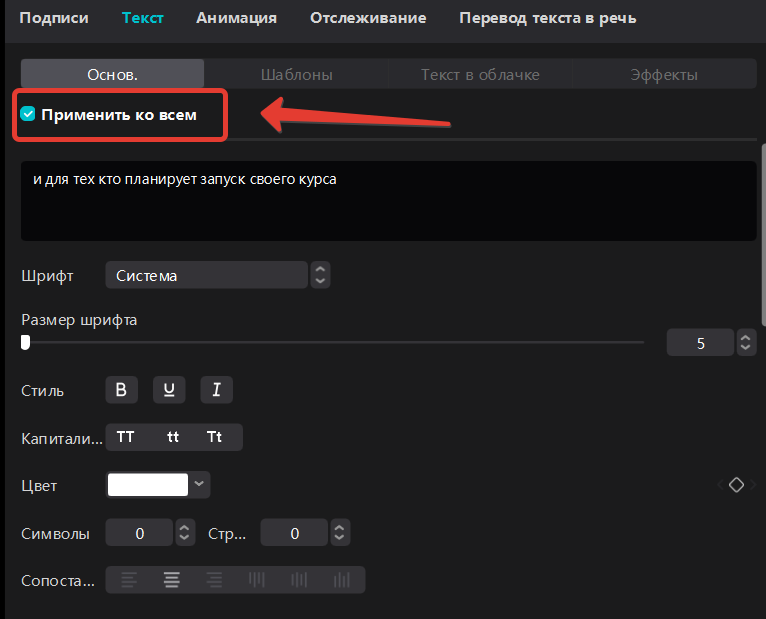
Экспорт субтитров
Когда субтитры готовы, можете сохранить их в файле и при необходимости использовать в других проектах.
Экспорт субтитров происходит автоматически при экспорте проекта. Для этого перейдите в меню “Файл” и нажмите “Экспорт”
CapCut позволяет загружать готовые субтитры в форматах SRT, LRC, ASS.
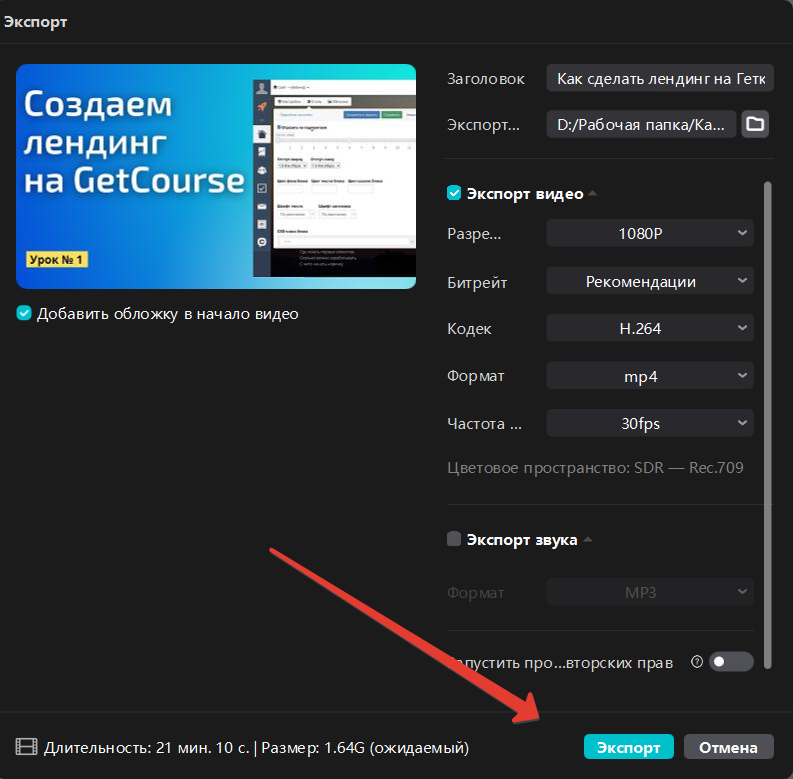
Мастер-класс
Работа с субтитрами — всего один из 10 уроков мастер-класса “Основы видеомонтажа на компьютере в видеоредакторе CapCut”.
С его помощью всего за пару вечеров вы освоите базовые правила видеомонтажа и научитесь создавать качественные ролики для экспертов (форматы “говорящая голова”, видеоуроки, презентации).
Вы узнаете:
- как работать с исходным видеоматериалом;
- как синхронизировать аудио- и видеодорожки;
- как сделать цветокоррекцию;
- как работать со звуком;
- как сделать видео интереснее с помощью графики и эффектов, и многое другое!
Уроки по монтажу длятся от 4 до 14 минут и записаны в формате скринкастов — чтобы вы смотрели и сразу же закрепляли навык видеомонтажа на практике.
Мастер-класс подойдёт, если:
- вы технический специалист и/или работаете с онлайн-школами — узнаете принципы, техники и инструменты видеомонтажа, чтобы создавать качественный и завершённый видеопродукт для клиента;
- вы просто хотите освоить востребованный навык — научитесь с нуля монтировать качественные видеоролики для себя и клиентов.
Уроки мастер-класса откроются сразу после оплаты и будут доступны 30 дней. Но за честный отзыв продлим доступ ещё на 5 месяцев!
Жмите кнопку ниже, чтобы научиться работать с видео и превратить этот формат в рабочий инструмент для привлечения клиентов и роста продаж!