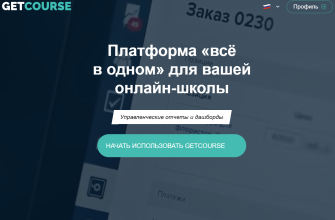Продолжаем серию бесплатных обучающих материалов о профессии администратора онлайн-школы.
В первой статье рассказали, чем занимается техадмин, почему так востребован и кому эта профессия подойдёт. Почитайте, если пропустили.
А со второй статьи начали практиковаться и решать реальные задачи администратора онлайн-школы. Например, с нуля создали страничку на GetCourse с формой для регистрации на вебинар.
Всё расписали подробно, по шагам, и скринкаст прикрепили. Попробуйте, у вас точно получится!
Сегодня перейдём к следующему шагу — создадим и проведём онлайн-трансляцию на платформе GetCourse.
Это мегавостребованный навык, потому что представить себе онлайн-продажи без экспертных вебинаров сложно. Мастер-классы, интенсивы, марафоны и т.п. — всё это чаще всего проходит в формате живых трансляций, и без техадмина тут не обойтись.
Как создать продающий блок?
Запуск онлайн-трансляции начнём с создания продающего блока.
Продающий блок — это форма или кнопка, с помощью которой участники прямо во время вебинара оставляют заявки/покупают онлайн-продукт эксперта.
Чтобы сделать такой блок, зайдите в свой профиль на платформе GetCourse и нажмите значок в виде домика, слева на панели инструментов. Он называется «Сайт».
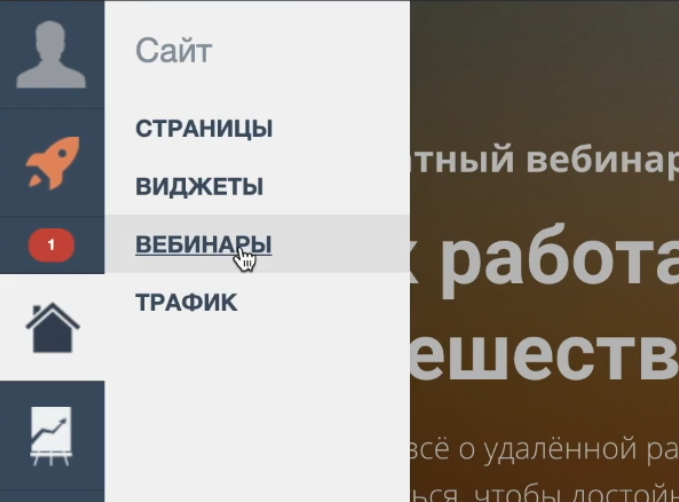
Затем перейдите на вкладку «Вебинары» — «Продающие блоки» — «Создать».

Дайте продающей форме название (его видите только вы, поэтому ничего сложного выдумывать не нужно) и нажмите «Сохранить».
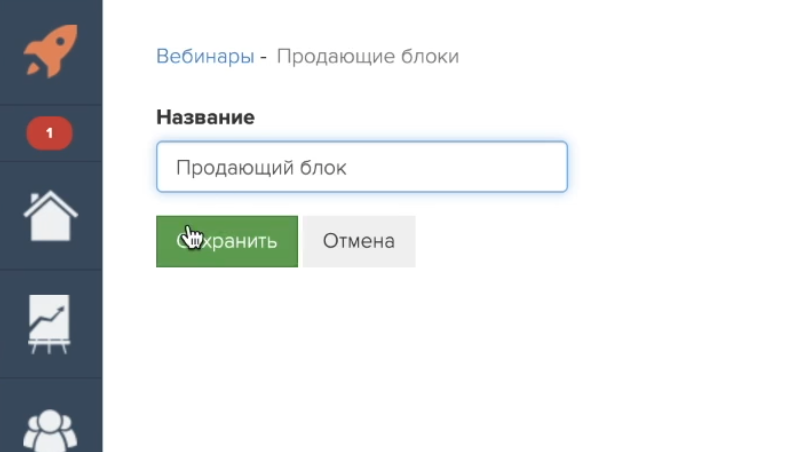
Теперь поработаем с самим блоком.
Переходим по кнопке «Все блоки» и в открывшемся списке выбираем «Форма» — «Обычная форма».
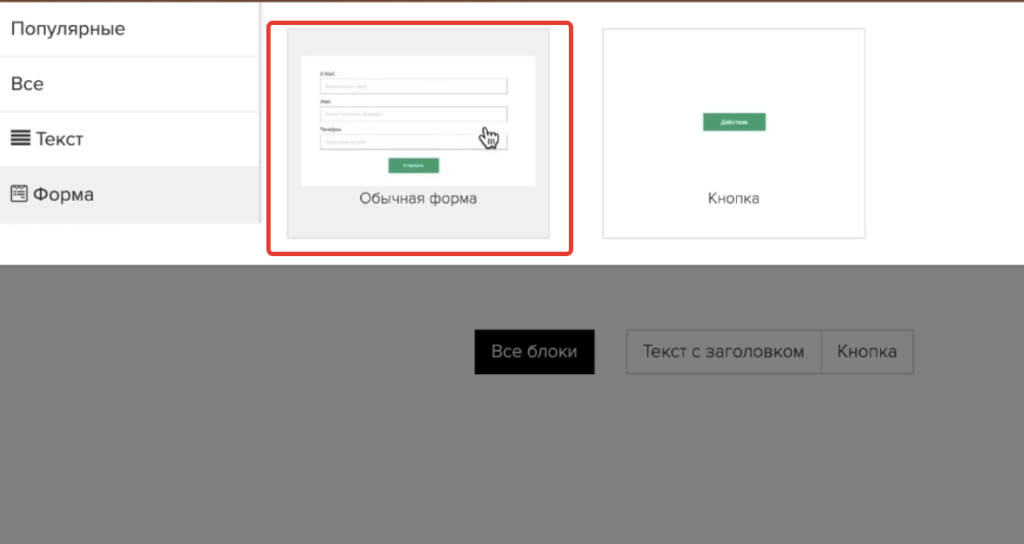
Перед вами «скелет» формы, которую увидят участники вебинара. Нужно дать ей заголовок и проверить поля для заполнения.
По умолчанию в такой форме три поля: эл. адрес, имя и телефон. Обычно этого вполне достаточно, чтобы оставить заказ.
Осталось разобраться с заголовком.
Важно! Заголовок должен содержать призыв к действию для участника вебинара, например, «Оставьте заявку», «Занять место» и/или название онлайн-продукта, на который участник оставляет заявку.
Главный критерий — человеку должно быть понятно, зачем ему заполнять эту форму.
Поэтому один из вариантов заголовка может выглядеть примерно так: «Оставьте заявку на участие в курсе N».
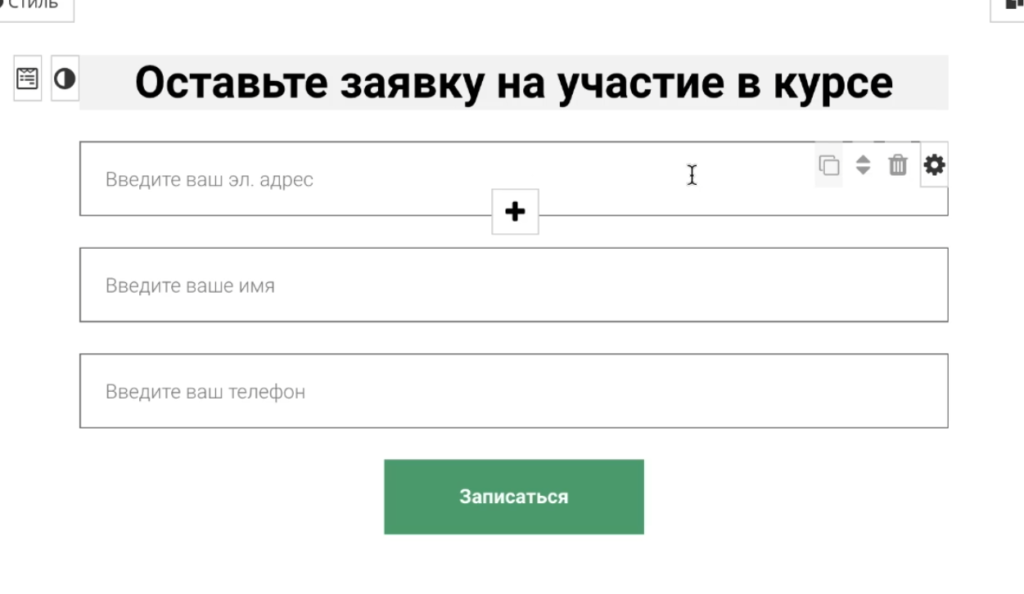
Сделали? Тогда перейдём к настройкам продающего блока.
Для этого нажмите кнопку «Обработчики формы» (слева от заголовка формы) — «Создать заявку/заказ» — «Создать новое» — заполните поле «Название» (например, «Полный курс») — пропишите стоимость (например, 10 000 рублей) — «Создать предложение» — «Сохранить и закрыть».
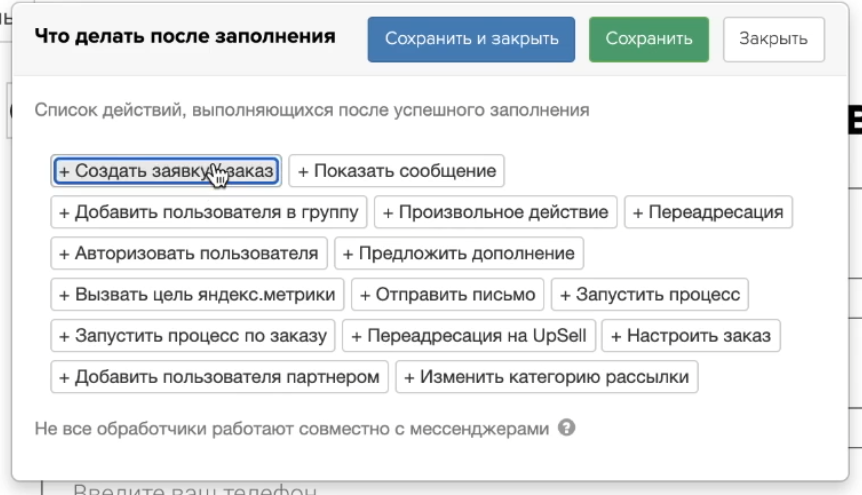
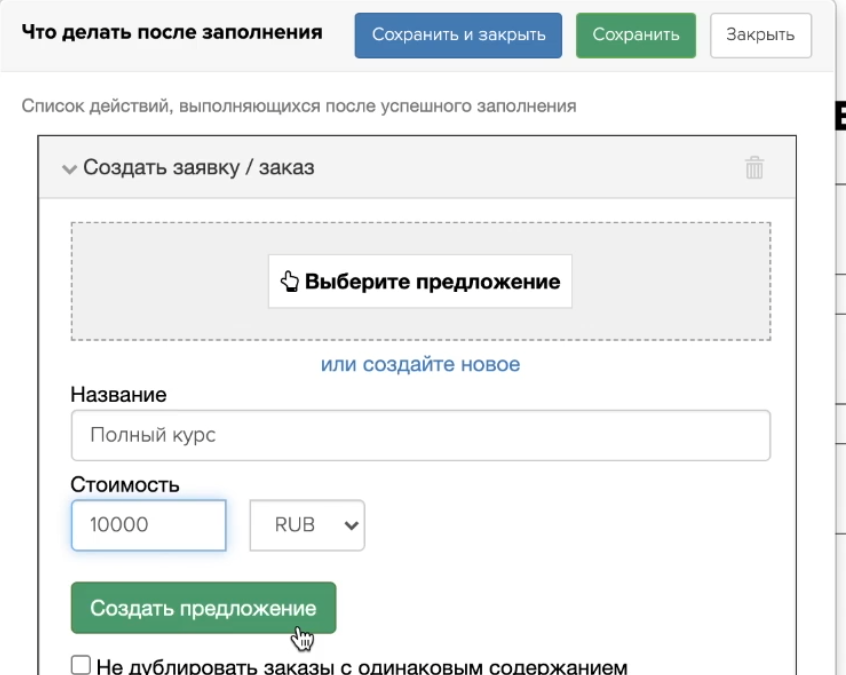
После этого ещё раз нажмите кнопку «Обработчики формы» и убедитесь, что все ваши настройки сохранились.
А затем в пункте «Место открытия формы оплаты» поставьте галочку на «Переход на страницу оплаты в новом окне» — «Сохранить и закрыть».
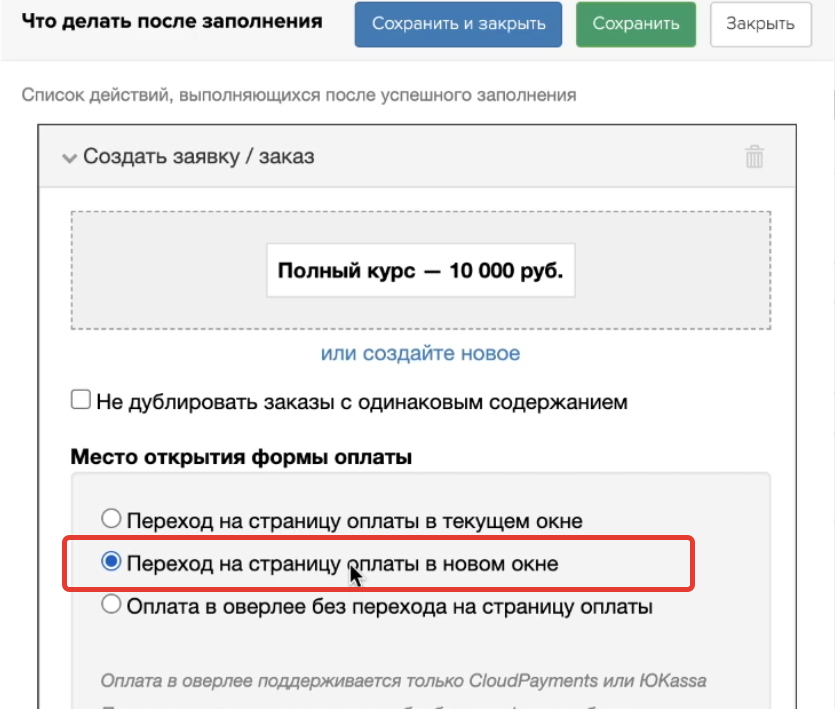
Что это значит? Когда участник вебинара заполнит форму и нажмёт кнопку «Записаться», «Оставить заявку» и т.п. — для оплаты заказа откроется новое окно. Это удобнее, потому что оплатить заказ можно без отрыва от вебинара.
Как создать вебинар?
Возвращаемся на вкладку «Вебинары».
Если не закрыли окно с настройками продающего блока, нужная вкладка расположена вверху слева.
Если закрыли — нажмите на значок в виде домика, слева на панели инструментов («Сайт») — «Вебинары» — «Создать вебинар».
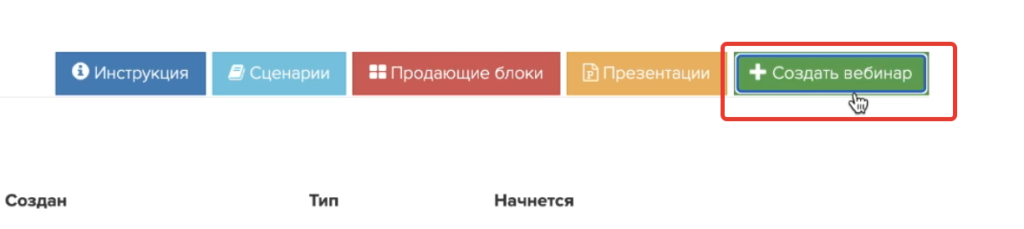
Перед вами открылся список с настройками будущего вебинара. Что обязательно нужно настроить в рамках тестового запуска?
- Тип вебинара — прямой эфир.
- Заголовок для зрителей — например, «Вебинар про удалённую работу».

- Дата и время вебинара.
- Обложка — можете добавить картинку, которую использовали для ленда регистрации в предыдущем уроке (вшить ссылку на урок про создание ленда: https://docs.google.com/document/d/1h3zuoMbFtgPIiCKSZlzsmk4ksz_RTd_ZkbtfGpjyFI8/edit#heading=h.8f2vi2qc8ht) или выбрать какую-то другую.
Чтобы сделать обложку: «Обложка» — «Выберите файл» — «Открыть». - Доступ — для всех.
- Продающие блоки — в выпадающем списке выбираем тот, который только что создали.
Когда все настройки сделаны, не забудьте нажать кнопку «Сохранить».
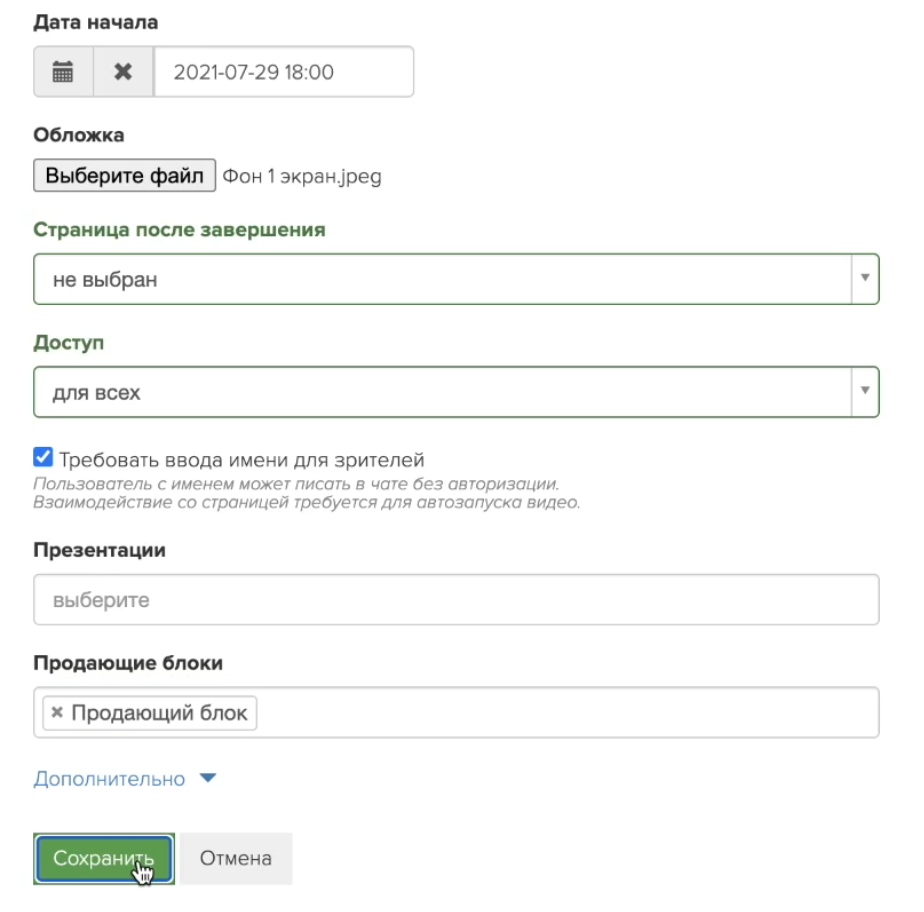
Если всё сделали правильно — платформа перенаправит вас в вебинарную комнату. Из неё будете управлять вебинаром.
Осталось всё это протестировать.
Как протестировать вебинарную комнату?
Найдите значок в виде глаза в правом верхнем углу : нажав на него, увидите ссылку для зрителей.
Скопируйте её и откройте в другом браузере, чтобы посмотреть на тестовый вебинар глазами участников.
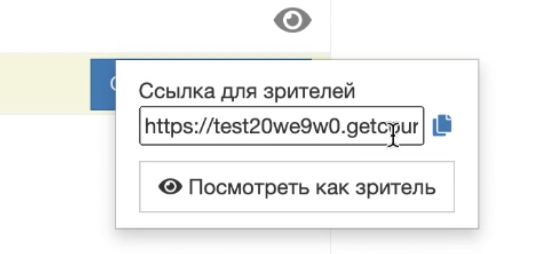
Первым делом заполните поле с именем и нажмите кнопку «Войти» — вы попали на страничку перед вебинарной комнатой. Это своего рода комната ожидания для участников. На ней указаны тема вебинара и оставшееся время до начала трансляции.
Всё работает? Возвращаемся в вебинарную комнату, чтобы её протестировать.
Для этого нажмите значок камеры над экраном трансляции — «Включить видео» — «Разрешить использование микрофона и камеры» в открывшемся окошке.
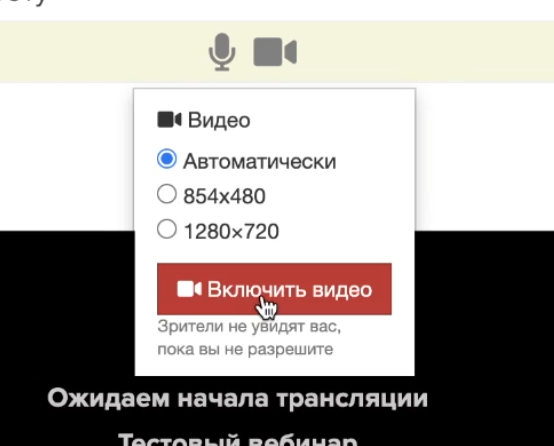
Если всё в порядке, вместо чёрного экрана запустится видеотрансляция со звуком.
Важно! Не пугайтесь небольших задержек в трансляции, это нормально для вебинаров.
Всё готово? Можно начинать вебинар!
Как запустить/завершить прямой эфир?
Для начала нажмите кнопку «Открыть комнату». Обратите внимание на актуальные для вебинара статусы. Так вы сориентируетесь в том, что сейчас видят зрители вебинара.
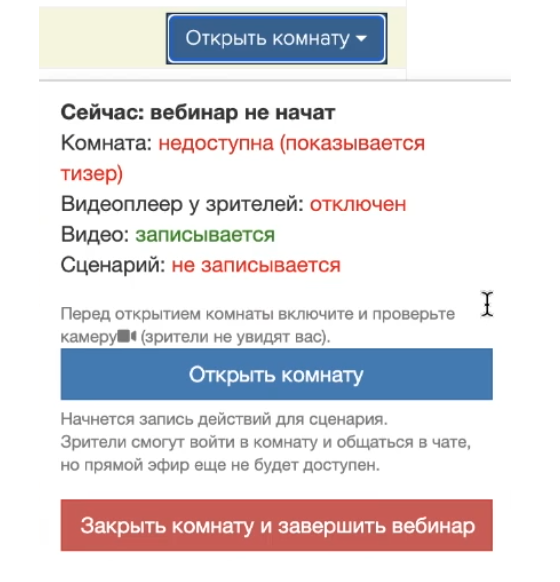
Например, «Комната недоступна» — зритель пока не видит онлайн-трансляцию, только тизер (та самая комната ожидания) или «Сценарий не записывается» — значит, что комментарии, которые оставляют участники, пока не записываются. Потому что вебинарная комната закрыта.
Важно! На всякий случай, рекомендуем всегда открывать в другом браузере ссылку для участников вебинара. Чтобы в режиме реального времени проверять, что именно видят зрители на каждом этапе настройки и проведения вебинара.
Итак, когда проверите все статусы, нажмите кнопку «Открыть комнату».
Для зрителей трансляция ещё не началась, но они уже могут оставлять комментарии. Здороваться, знакомиться друг с другом, задавать вопросы.
Важно! Из комнаты админа можно отвечать на комментарии. При этом ваше имя будет подсвечено красным, чтобы выделяться на фоне остальных участников.
Теперь можно запускать трансляцию. Для этого нажмите кнопку «Начать прямой эфир» над экраном трансляции.
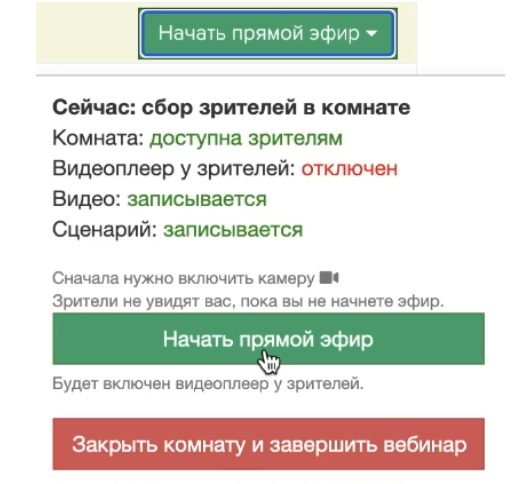
Напоминаем про продающий блок. Чтобы его отразить, зайдите в раздел «Блоки» (слева вверху над экраном трансляции) — «Отразить продающий блок».
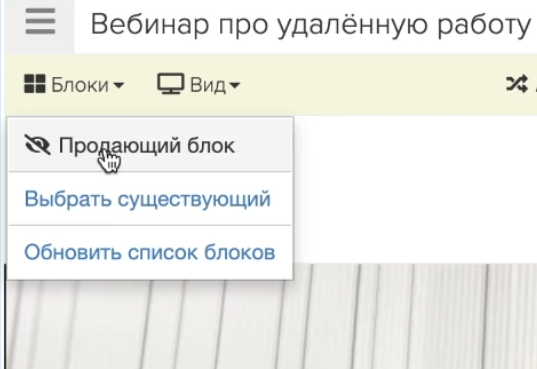
Под видео должна появиться форма, с помощью которой зрители смогут оставить заявку на покупку курса. Проверьте, чтобы всё отображалось.
Важно! Протестируйте эту форму не только как админ, но и как пользователь, в другом браузере. Заполните все поля и нажмите кнопку «Записаться», «Оставить заявку» и т.п. — у вас должно открыться новое окно для оплаты заказа.
А теперь как админ зайдите в раздел «Продажи» (слева на панели инструментов) — «Заказы». Здесь увидите, что в списке заказов отобразился новый заказ.
На этом базовый тест-драйв вебинарной площадки на GetCourse можно завершать.
Для этого нажмите кнопку «Завершить вебинар» над экраном трансляции — «Закрыть комнату и завершить вебинар».
В течение 15 секунд онлайн-трансляция завершится. Это нужно, чтобы не обрывать эфир на полуслове (вы же помните про задержку трансляции?).
Когда трансляция полностью завершится, перейдите в раздел «Сайт» (значок в виде домика на панели инструментов слева) — «Вебинары». Здесь увидите информацию про проведённому вебинару. Какой вебинар, когда и какого типа вы запускали.
Важно! Этот тестовый вебинар вы уже завершили. Поэтому для дальнейшей работы с воронкой (настройкой рассылок и т.д.) создайте другую комнату для вебинара, который пройдёт в будущем.
Действуйте ровно по той же схеме, но дату поставьте с запасом в несколько дней.
Всё! Получилось?
Если какие-то моменты не до конца понятны или что-то стопорит, посмотрите скринкаст ниже. Там подробно описан каждый шаг по созданию и запуску первого вебинара.
В следующем уроке научимся создавать рассылки-уведомления об успешной регистрации на вебинар и о том, что вебинар начнётся через 20 минут. До встречи!