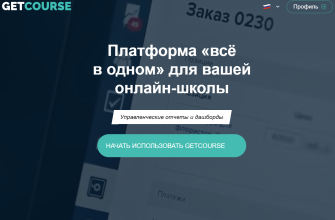Вот и она, финишная прямая нашего знакомства с работой техадмина и её задачами.
Если что-то пропустили, можете прочитать статьи и посмотреть видеоуроки.
Напоминаем, что мы уже изучили:
Чем занимаются техадмины, кому подходит эта работа и какие перспективы открывает.
Как создать страничку с формой для регистрации на вебинар.
Как создать и протестировать вебинарную комнату на платформе GetCourse.
Как создать и запустить e-mail рассылки: подтверждение регистрации на вебинар и напоминание за 20 минут до старта трансляции.
Вся система вебинарной воронки (пусть и упрощённая) у вас почти готова. И хотя мы внимательно проделали каждый шаг и учли важные мелочи — сюда всё равно могли закрасться ошибки.
Во время запуска проекта некоторые из них могут стать критическими: например, если не ту ссылку вставили в письмо или форму на ленде настроили неправильно.
Поэтому задача на сегодня: посмотреть на систему глазами не только техадмина, но и пользователя, чтобы убедиться, что всё работает, как надо, и исправить ошибки.
Протестируем лендинг как участник вебинара
С лендинга начинается путь реального клиента. Поэтому первым делом нужно зарегистрироваться на вебинар с помощью формы для регистрации.
Где взять ссылку? В этой статье мы с нуля создавали страничку с формой для регистрации — вернитесь, чтобы освежить знания и скопировать ссылку на ленд.
Важно!
Регистрируйтесь на вебинар в другом браузере или в вашем, но в режиме «инкогнито».
Активировать его можно с помощью комбинации клавиш Command + Shift + N (на компьютерах Mac) или Ctrl + Shift + N (на компьютерах с Windows, Linux и т.п.).
Почему? Браузер вас распознаёт, поэтому по умолчанию может заполнять поля регистрации вашими данными. Нам нужно, чтобы вы зарегистрировались как новый пользователь.
С браузером разобрались? Ссылку скопировали? Теперь откройте её в новом браузере и заполните форму для регистрации.
- Имя — можете написать любое.
- Почта — здорово, если у вас не один почтовый ящик, можно использовать его. Если же пользуетесь только одним ящиком электронной почты, воспользуйтесь сервисом YOPMAIL.
Это специальный бесплатный сайт для создания одноразовых e-mail адресов.
Перейдите по ссылке: https://yopmail.com/ru/
В строке «Введите адрес здесь» — введите любое название, можно просто набор символов.
Скопируйте получившийся адрес и вставьте в форму регистрации на ленде.
- Телефон — можете просто ввести набор цифр.
Когда заполните все поля, нажмите кнопку «Записаться».
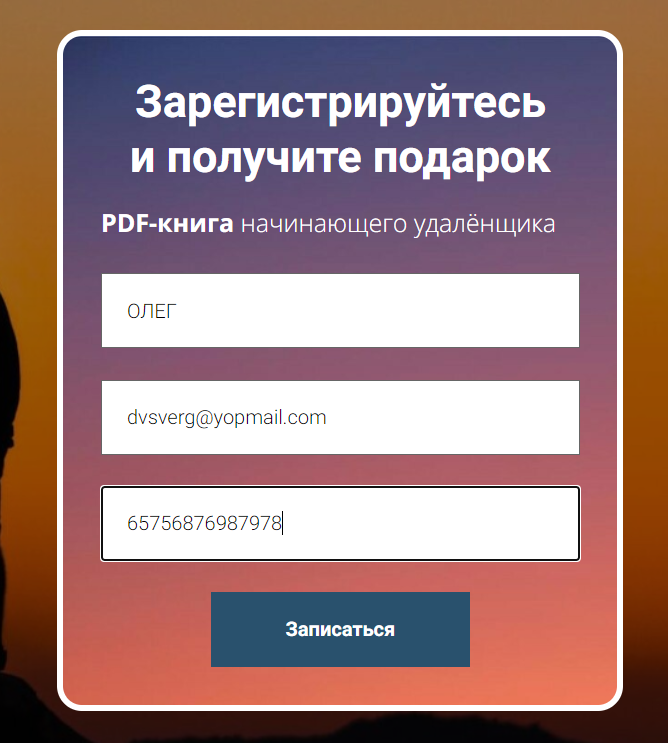
Как понять, что вы зарегистрировались на вебинар? Вместо формы увидите благодарность за регистрацию и напоминание о том, что ссылка на трансляцию придёт за 20 минут до начала.
В нашем случае, так и планировалось.
Страничка с формой для регистрации работает!
Но на этом тестирование процесса регистрации не заканчивается.
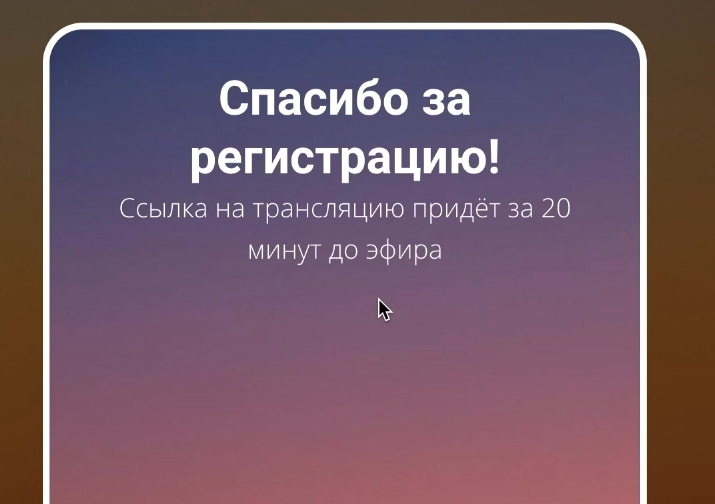
Протестируем лендинг как техадмин
Всё это время мы проверяли работу системы как сторонний пользователь. А теперь откройте ленд на GetCourse как техадмин в обычном браузере, где всё это время работали.
Если была регистрация, значит, вы должны увидеть сформированный заказ.
Для этого перейдите во вкладку «Пользователи» (слева на панели инструментов) — «Пользователи» и найдите этого пользователя. Здесь вы увидите контактные данные человека, который он вводил при регистрации на вебинар (e-mail и номер телефона).
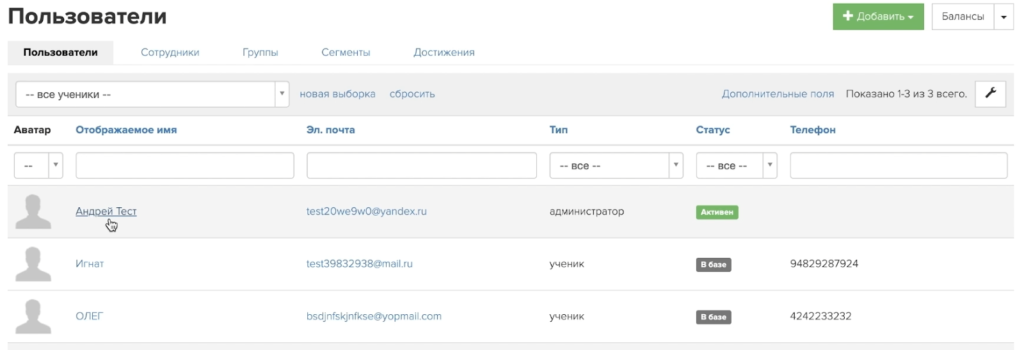
А теперь зайдите в раздел «Продажи» (слева на панели инструментов) — «Заказы». Здесь увидите, что в списке заказов отобразился новый заказ.
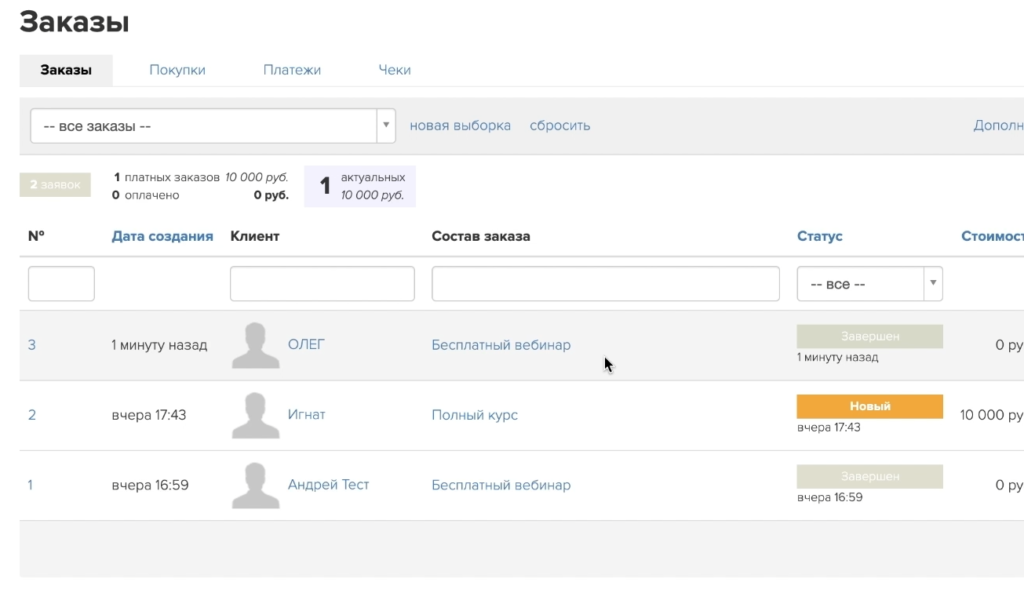
Также, можно узнать, когда и на какой именно вебинар (в нашем случае «Бесплатный вебинар») зарегистрировался пользователь. Убедитесь, что в настройках формы именно то предложение, которое нужно.
Напоминаем, что предложение «Бесплатный вебинар» мы создавали в статье о создании лендинга для регистрации
Важно! Если нажать на имя пользователя, можно узнать о нём больше информации. Например, откуда он зарегистрировался, какие заказы создавал, какие письма ему отправлялись и т.п.
Здесь как раз можете проверить, приходило ли клиенту письмо с подтверждением регистрации на вебинар.
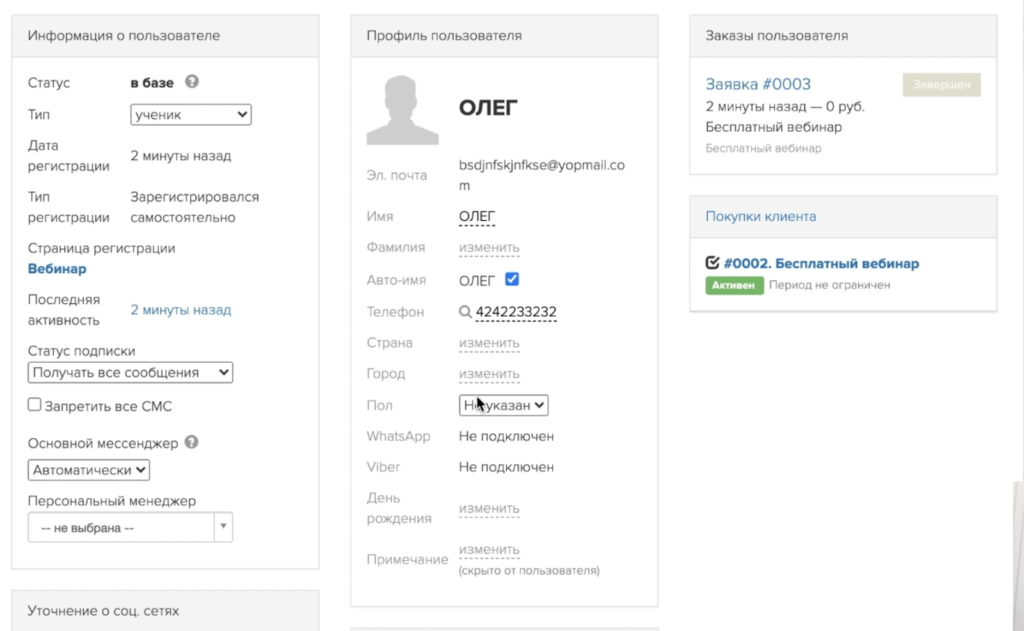
Нет? Тогда читайте дальше!
Проверим корректность рассылок
Итак, вы увидели, что пользователь получил только системную отбивку о том, что заявка принята. Но письма-подтверждения регистрации на вебинар не получил.
Давайте разберёмся, почему.
Для начала проверим, а точно ли клиент не получил это сообщение? Может быть, платформа GetCourse просто не отображает это письмо.
Как проверить?
Зайдите в сервис YOPMAIL, где генерировали почтовый адрес и нажмите иконку обновления . На экране увидите список всех писем, которые получил пользователь.
В нашем случае, всё совпадает — письмо-подтверждение регистрации на вебинар человеку не ушло. Скорее всего, где-то есть ошибка.
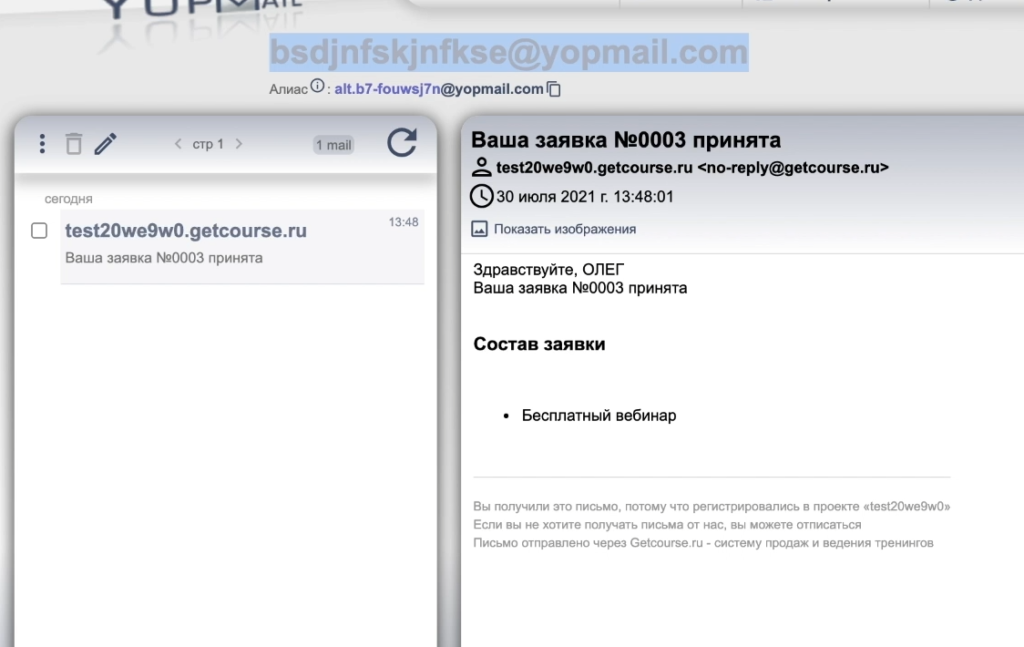
Перейдите в раздел «Рассылки» слева на панели инструментов (иконка в виде конверта ) — статус «Отправляются» — выбираем письмо с темой «Успешная регистрация» — «Сообщения».
Видим, что уходили только тестовые письма.
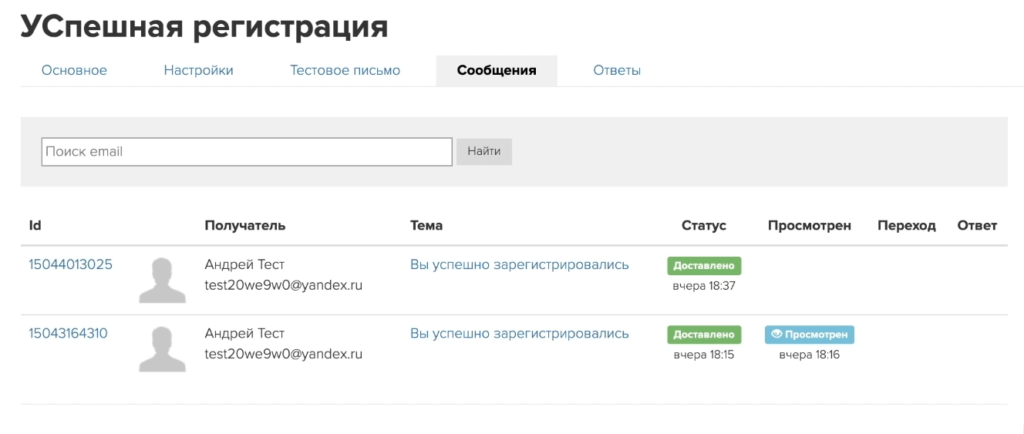
Важно! О том, как создать эти рассылки и где они отображаются, говорили в этой статье
Перейдите во вкладку «Основное» и ещё раз проверьте, верно ли указан сегмент и другие характеристики для этой рассылки.
Подробнее о них читайте здесь
В нашем случае всё указано верно. Вероятно, письмо идёт получателю с задержкой.
Подождите несколько минут. Если письмо не пришло, продолжаем искать ошибку.
Так и есть — спустя 15 минут участнику вебинара пришло уведомление о регистрации. Но это говорит о том, что платформа GetCourse работает с задержками. Чтобы ускорить процесс отправки, нужно кое-что поменять в настройках.
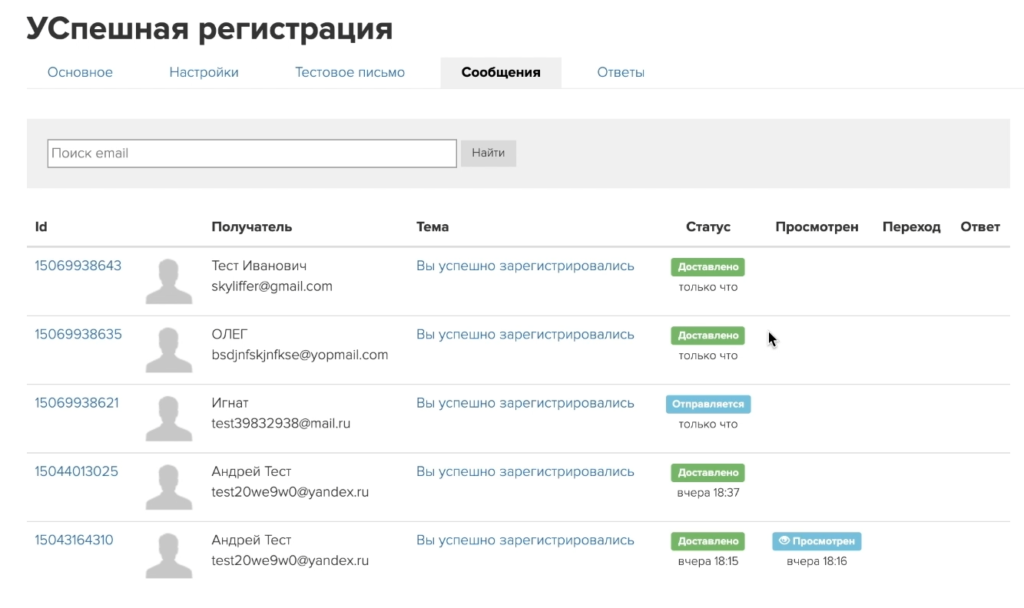
Исправим ошибки
Чтобы ускорить отправку письма-подтверждения регистрации на вебинар:
- Отправляем письмо в черновик.
Перейдите во вкладку «Основное» — «Сделать черновиком» — «Ок».
А теперь меняем настройки:
- Кому отправлять — Никому.
- Когда отправлять — По готовности.
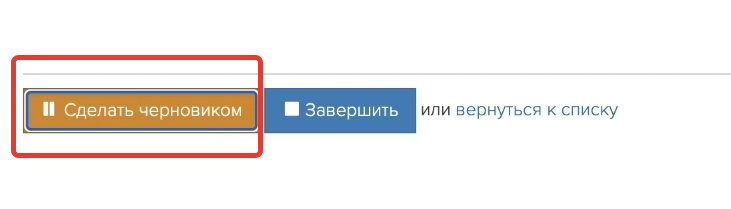
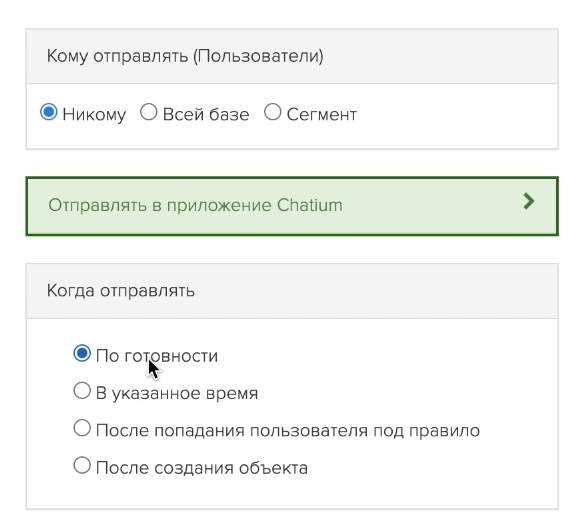
Сохраните изменения. Это письмо превратилось в обычный черновик.
- Меняем настройки обработчиков формы (что это такое — читайте тут).
Перейдите в раздел «Сайт» (значок в виде домика на панели инструментов слева) — «Страницы» — «Вебинар» — «Редактор страницы».
Заходим в настройки формы, нажимаем иконку «Обработчики формы» и добавляем ещё одно действие — «Отправить письмо».
В пункте «Выберите рассылку» выбираем «Успешная регистрация» — «Сохранить и закрыть».
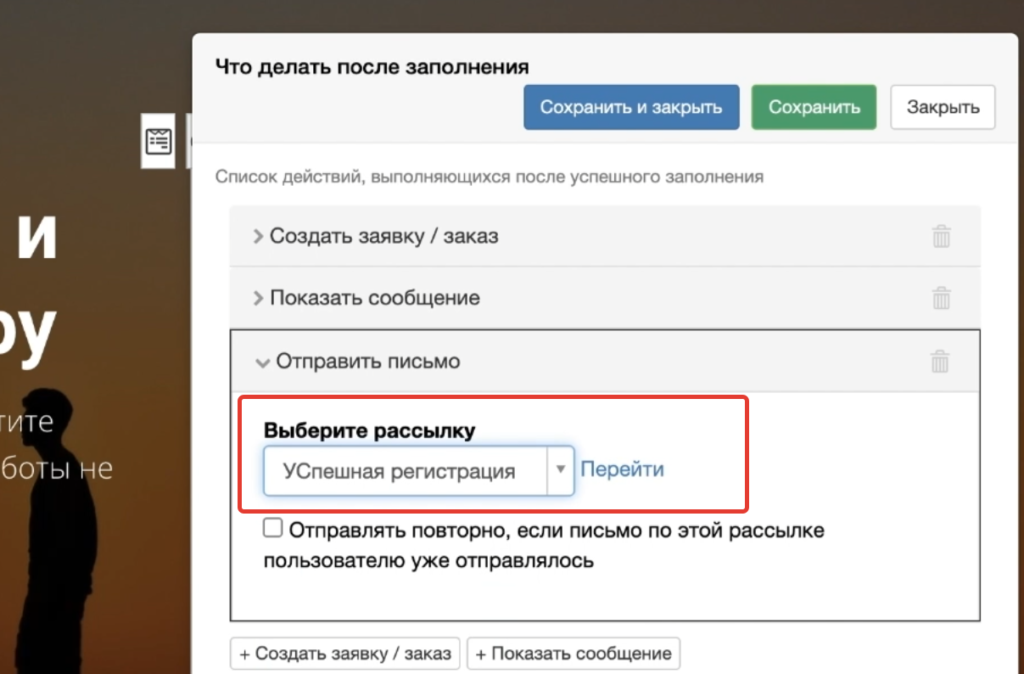
И обязательно сохраните изменения для всего ленда, нажав кнопку «Опубликовать изменения».
Готово! Теперь проверим, насколько это ускорило процесс отправки письма.
Вам нужно снова зарегистрироваться на вебинар под другим именем и e-mail адресом. А чтобы предыдущие данные, которые вы вводили в новом браузере, не мешали, удалим их.
Для этого перейдите во вкладку «Пользователи» (слева на панели инструментов) — «Пользователи» и найдите этого пользователя.
Нажмите на имя пользователя — «Действия» — «Удалить пользователя» — «Да, удалить».
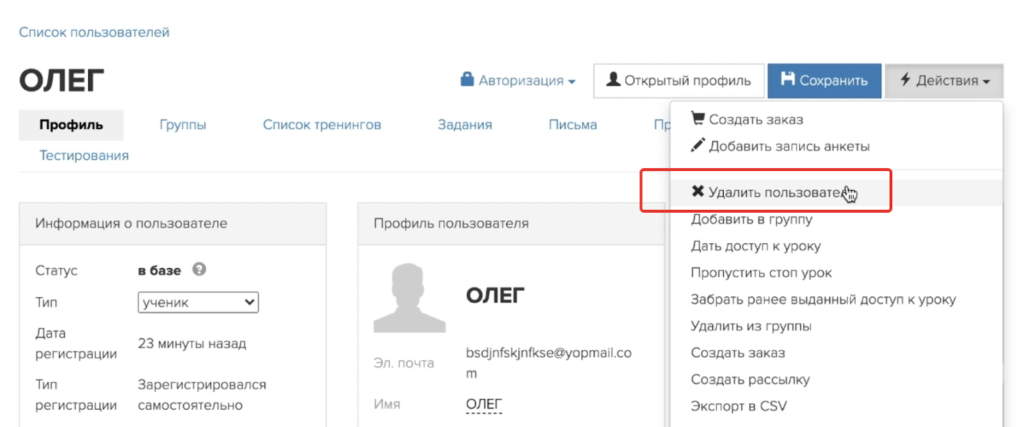
Обновите страничку с лендингом регистрации в новом браузере и убедитесь, что вы не авторизованы, поля в форме регистрации пусты и система вас не распознаёт.
Всё в порядке? Создайте новый почтовый адрес в сервисе YOPMAIL, введите его в форму регистрации вместе с другим именем и телефоном.
А затем вернитесь в YOPMAIL и обновите страницу. Нужное письмо пришло в считанные секунды!
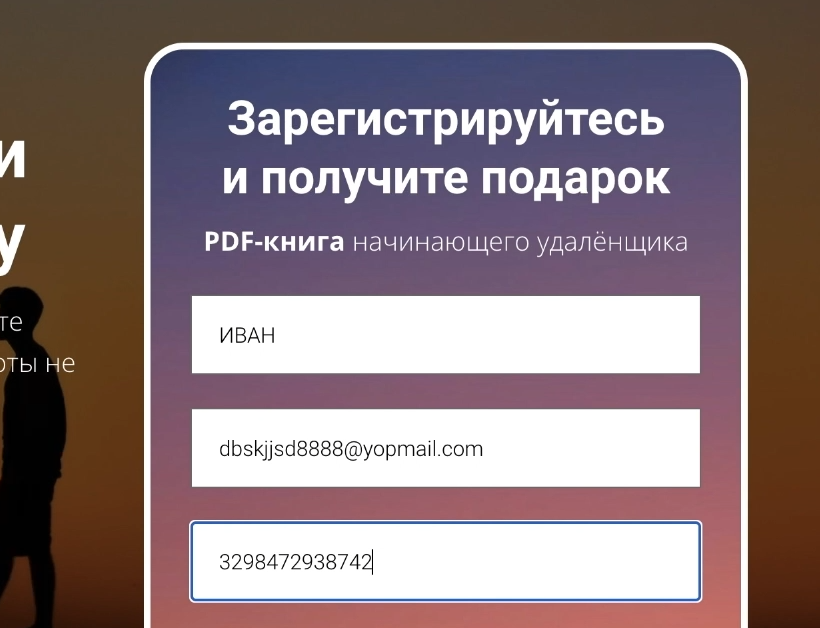
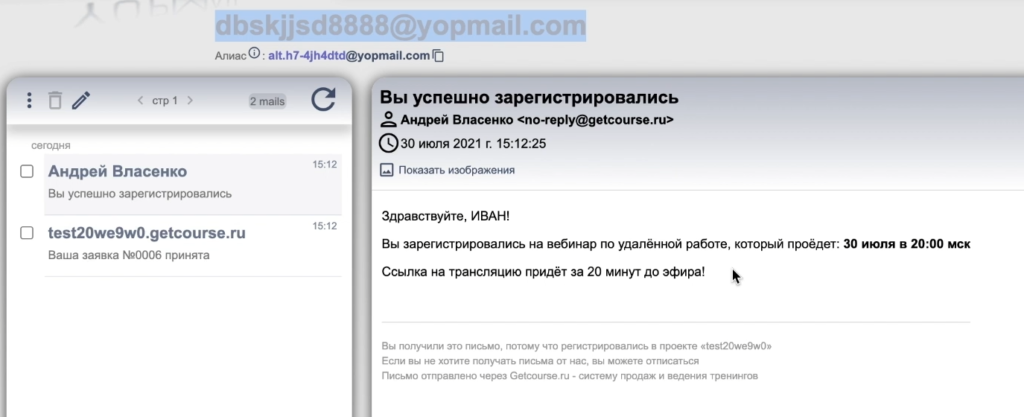
Как проверить письмо-напоминание за 20 минут до вебинара?
Зайдите во вкладку «Основное» этого письма и ещё раз проверьте, верно ли указан сегмент и другие характеристики для рассылки.
Если всё правильно, проверьте, та ли ссылка на вебинарную комнату вшита в кнопку письма.
Для этого наведите курсор мыши на кнопку «Подключиться к трансляции» (в теле письма) — в левом нижнем углу экрана увидите ссылку, которую мы зашили в кнопку.
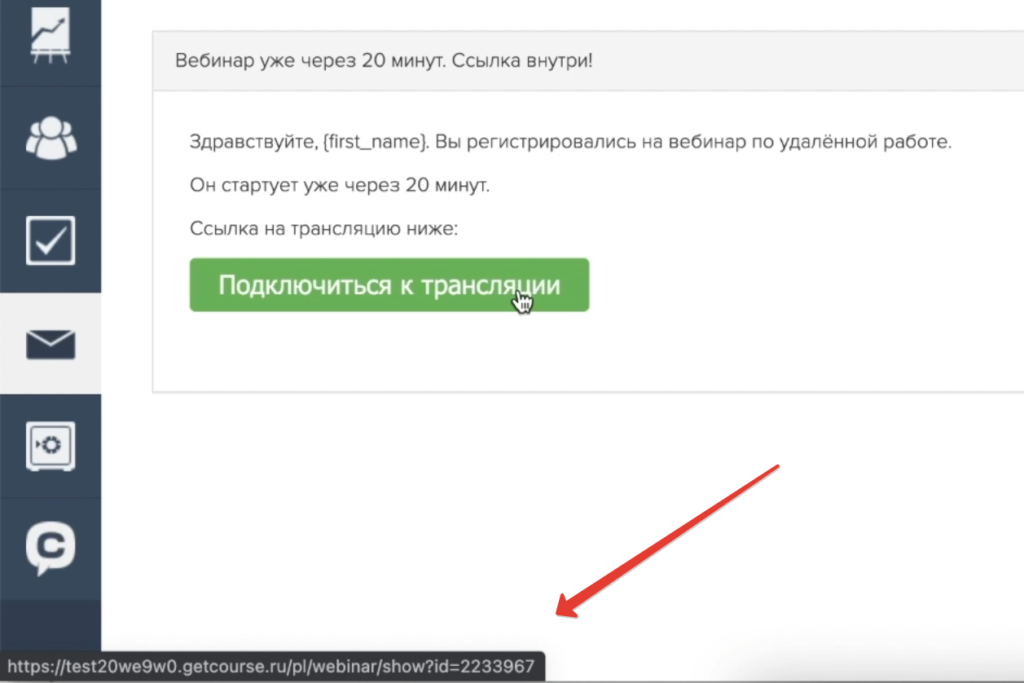
Обратите внимание на последние цифры этой ссылки — ID вебинарной комнаты.
А теперь перейдите в раздел «Сайт» (значок в виде домика на панели инструментов слева) — «Вебинары» и проверьте ID запланированного вебинара.
Если они совпадают — отлично!
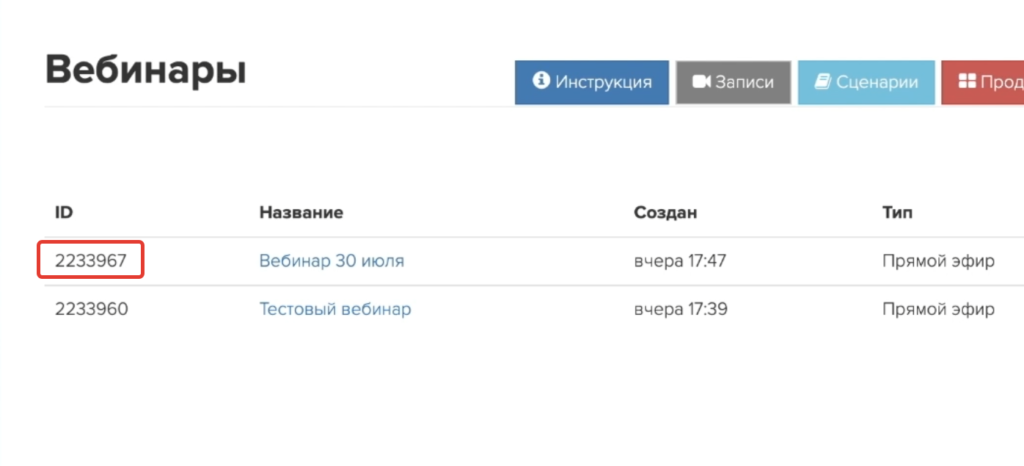
На этом тестирование системы вебинарной воронки завершено. Что-то непонятно?
Посмотрите скринкаст проверки в видео ниже:
В следующей, заключительной, статье поговорим о том, что ещё нужно знать техадмину, и составим план, куда и как развиваться, чтобы успешно работать в этой профессии.
Не пропустите!