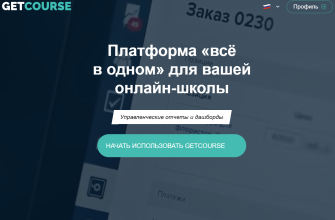Статья будет полезна как владельцам онлайн-школ, так и их помощникам—администраторам. Разберём, какие варианты проведения вебинаров возможны, в зависимости от вашей задачи.
- Вводные
- Организация трансляции вебинара
- 1. Сервис для проведения трансляции (интерфейс спикера)
- 2. Онлайн-трансляция (видеопоток)
- 3. Вебинарная комната (интерфейс зрителя)
- Как провести вебинар бесплатно
- Способ №1. YouTube + YouTube + YouTube
- Способ №2. YouTube + YouTube + Встраивание на сайт
- Как провести вебинар с использованием презентации
- Способ №3. OBS + YouTube + YouTube
- Вебинар с несколькими спикерами или конференция
- Способ №4.Zoom + Zoom + Zoom
- Способ №5. Zoom + YouTube + YouTube
- Как провести вебинар на GetCourse
- Способ №6. YouTube + YouTube + GetCourse
- Способ №7. OBS + YouTube + GetCourse
- Способ №8. Zoom + YouTube + GetCourse
- Способ №9. GetCourse + GetCourse + GetCourse
- Способ №10. Видеокодер (Zoom, OBS) + GetCourse + GetCourse
- Вывод
Вводные
Ещё в прошлом году выбор программы для проведения вебинаров был проще. Большинство использовали Google Hangouts и вели вебинар либо на YouTube, либо в связке с другой платформой. Для проведения вебинара с презентацией тоже использовался сервис Hangouts. На экране появлялся либо спикер, либо презентация. OBS использовали, чтобы настроить одновременный показ и презентации, и спикера.
Сервис Нangouts больше недоступен для проведения прямых эфиров на YouTube. А также нельзя показывать экран, только спикера. С конца 2019 года YouTube изменил алгоритм включения опции «Встраивать прямые трансляции». Для новых аккаунтов включить эту опцию сложнее и дольше. Поэтому и использование сторонних сайтов и сервисов для трансляций усложняется.
Так появилось много вопросов. Что же использовать для проведения трансляций в 2020 году? Как провести вебинар с использованием презентации, двумя спикерами или организовать онлайн-встречу с учениками? На эти вопросы отвечу в статье.
Организация трансляции вебинара
Для начала давайте разберёмся с основными элементами, которые участвуют в технической организации трансляции вебинара. Всего их три.

1. Сервис для проведения трансляции (интерфейс спикера)
Через сервис спикер ведёт трансляцию. Это может быть просто запущенный в браузере сервис или установленная программа — видеокодер.
По каким параметрам мы выбираем сервис:
- Возможность демонстрации экрана
- Возможность приглашать других спикеров
- Удобство интерфейса
Как правило, через браузер спикер может показывать только себя. Подключить другого спикера или презентацию в этом случае нет возможности. Зато интерфейс простой и понятный для работы.
Видеокодеры позволяют настраивать трансляции более гибко:
- Показывать одновременно и спикера, и презентацию во время трансляции.
- Использовать несколько камер или разные ракурсы для ведения трансляции.
- Проводить прямую трансляцию с двумя спикерами или конференцию.
К минусам видеокодеров относится то, что их интерфейс более сложный, и нужно время, чтобы разобраться в нем.
2. Онлайн-трансляция (видеопоток)
Чтобы спикер мог транслировать эфир на большое количество зрителей, необходимо чтобы между спикером и зрителем был канал, позволяющий транслировать видеопоток. В таком случае спикер со своей стороны видит сервис (программу) для проведения трансляции, зритель видит вебинарную комнату, а связывает всё это онлайн-трансляция (видеопоток).
При выборе способа онлайн-трансляции важно учитывать дополнительные возможности:
- Встраивание на стороннюю площадку.
- Возможность использования видеокодера для проведения трансляции.
3. Вебинарная комната (интерфейс зрителя)
Неотъемлемые элементы вебинарной комнаты: онлайн-трансляция вебинара и чат, чтобы участники вебинара могли оставлять комментарии.

В зависимости от типа вебинарной комнаты, которую вы используете, возможен ещё ряд элементов:
- Презентация. Показываем в видео или выносим отдельно.
- Ссылки и описание. Страницы спикеров или онлайн-школы, ссылка на программу курса, инструкция к вебинару. Добавляем необходимую информацию.
- Продающие блоки. К ним относим ссылку на страницу курса, кнопку заказа (оставить заявку, внести предоплату, оплатить), блок с программой курса и формы для заявки.
- Динамические блоки. К динамическим блокам относятся те элементы, которые появляются в определённый момент вебинара. Например, продающий блок можем показывать на протяжении всего вебинара. А можем настроить так, чтобы он отображался только в момент продажи.
Существует три типа вебинарных комнат:
- Сам сервис. В этом случае в роли всех трёх элементов выступает сам сервис. Например, к такому типу относится проведение вебинара на YouTube.
- Встраивание трансляции на сайт. Для этого, как правило, используется связка YouTube и конструктора сайтов. Чтобы использовать этот тип вебинарной комнаты, на вашем канале должна быть включена функция Встраивание прямых трансляций. Если не настроить этот параметр, то вы, как владелец канала, ничего не заметите. Но если сделать вебинарную комнату и зайти в неё через режим инкогнито, то вы увидите, что видео вам недоступно. Зрители тоже не увидят трансляции. Поэтому внимательно проверяйте возможности вашего аккаунта.
- Платформы с вебинарными площадками. Наиболее популярные bizon365.ru, pruffme.com, getcourse.ru, antitreningi.ru, etutorium.ru. Блоки на вебинарных площадках расположены стандартно. Некоторые считают это минусом, так как хотят сделать что-то более оригинальное. Но я бы не назвала это минусом по двум причинам:
- Это упрощает работу, остаётся только задать нужные настройки.
- Для участников вебинара такое расположение блоков привычно и удобно.
Выбирая какой тип вы будете использовать для проведения вебинара, обратите внимание на следующие параметры:
- Чат.
- Возможность добавлять динамические и продающие блоки.
- Доступность на разных устройствах.
- Удобство для пользователя.
- Максимальное число участников вебинара.
- Стабильность.
- Возможность создать автовебинар.
- Стоимость.
- Наличие аналитики.
Подробнее каждый параметр мы разберем на конкретных примерах.
Теперь вы представляете, из каких элементов состоит трансляция и на что обратить внимание для решения конкретной задачи. Для закрепления давайте разберём самые частые задачи и связки элементов, которые подходят для решения этих задач.
Для каждой задачи будем разбирать возможные связки из таких элементов:
Сервис для проведения трансляции + Онлайн трансляция + Вебинарная комната
Как провести вебинар бесплатно
Одним из важнейших критериев выбора вебинарного сервиса является его стоимость. Хорошо если сервис для проведения трансляции будет недорогим, но ещё лучше если он будет вообще бесплатным. Ниже разбираем 2 способа организации трансляции, которые являются абсолютно бесплатными.
Способ №1. YouTube + YouTube + YouTube
Лёгкий способ провести вебинар быстро и бесплатно. Практически не требуется предварительных настроек, подходит для новых каналов. Вебинарная комната довольно простая. Можно использовать для проведения разовых трансляций или на начальном этапе создания онлайн-школы.
Если у вас ещё нет YouTube канала или вы не проводили прямые трансляции, то заложите на подготовку дополнительные 24 часа. Это время понадобится на подключение прямых трансляций. Проверить включение прямых трансляция и их встраивание можно по ссылке https://www.youtube.com/features или во вкладке Творческая студия — Классический вид — Канал — Статус и функции.
Плюсы
- Быстро.
- Бесплатно.
- Легко для понимания.
- Можно использовать для новых аккаунтов.
Минусы
- Нельзя настроить показ экрана / презентации.
- Не все пользователя могут комментировать вебинар. Только те, кто зарегистрирован и авторизован в своём google-аккаунте.
- Нельзя сделать автовебинар. Сразу видно запись это или прямой эфир.
- Нельзя изменить оформление и добавить динамические блоки.
- Нет нужной аналитики. Не знаем, кто из зарегистрированных пользователей заходил в вебинарную комнату, кто смотрел вебинар, кто был до конца.
Во время трансляций присутствуют небольшие задержки. Обычно задержка составляет 20–30 секунд, но может доходить до минуты. Это относится не только к YouTube, но и к другим способом проведения трансляций.
YouTube + YouTube + YouTube
| Свойство | Описание |
| Стоимость | Бесплатно |
| Комментирование | Не все пользователя могут комментировать вебинар. Только те, кто зарегистрирован и авторизован в своём google-аккаунте |
| Презентация / демонстрация экрана | – |
| Два спикера или конференция | – |
| Динамические и продающие блоки | – |
| Свое оформление вебинарной комнаты | – |
| Мобильная версия | + |
| Ограничение по количеству участников | ограничений нет |
| Создание автовебинаров | – |
| Аналитика | – |
| Подготовка Youtube-канала | Включить «Прямые трансляции» |
Способ №2. YouTube + YouTube + Встраивание на сайт
Это уже условно-бесплатный вариант. Так как некоторые конструкторы сайтов имеют бесплатные тарифы или пробные периоды, например, 14 дней бесплатно. Но, как правило, тарифы не очень дорогие.
Плюсы
- Недорого или бесплатно.
- Можно сделать страницу авторизации и узнать кто входил в вебинарную комнату. Не всегда есть такая возможность, зависит от выбранной платформы для создания сайта.
- Можно добавлять динамические блоки.
- Гибко настраивается, можно располагать блоки так, как нам нужно.
- Можно оставлять комментарии всем, кто зарегистрировался. Зависит от того, какие вы сделаете настройки.
Минусы
- Нет более глубокой аналитики. Не узнаем кто был или не был на вебинаре. Не все вошедшие в вебинарную комнату посмотрят вебинар.
- Требует больше времени для настройки и оптимизации сайта под мобильные устройства.
- Нельзя создать автовебинар.
- Требуется подготовка YouTube-канала. Для настройки функции Встраивание прямых трансляций вам надо набрать 1000 подписчиков на канал и не менее 4000 часов просмотра за последние 12 месяцев. Это не быстрый процесс, особенно для новых каналов.
YouTube + YouTube + Встраивание на сайт
| Свойство | Описание |
| Стоимость | Недорого или бесплатно |
| Комментирование | + |
| Презентация / демонстрация экрана | – |
| Два спикера или конференция | – |
| Динамические и продающие блоки | + |
| Свое оформление вебинарной комнаты | + |
| Мобильная версия | Требуется оптимизация под мобильные устройства |
| Ограничение по количеству участников | ограничений нет |
| Создание автовебинаров | – |
| Аналитика | Может узнать кто заходил в вебинарную комнату. Но не знаем, кто был на самом вебинаре |
| Подготовка Youtube-канала | Надо набрать 1000 подписчиков на канал и не менее 4000 часов просмотра за последние 12 месяцев. Это небыстрый процесс, особенно для новых каналов. |
Как провести вебинар с использованием презентации
Некоторые вебинарные площадки позволяют загрузить трансляцию отдельно и показывают два окна: спикера и трансляцию. Нам сейчас интересен другой вариант — как показать и спикера, и презентацию в видео. Это связано с тем, что прямые трансляции имеют задержки. И если загружать презентацию на платформу, то получится, что на видео спикер рассказывает ещё про предыдущий слайд, а в вебинарной комнате отображается уже другой слайд.
Когда недостаточно стандартного функционала трансляции, вы можете воспользоваться сторонними программами — видеокодерами. О них мы уже немного поговорили в начале статьи. Одной из таких программ является OBS Studio.
Способ №3. OBS + YouTube + YouTube
Вам понадобится:
- включить возможность проведения прямых трансляций на YouTube-канале.
- настроить саму программу OBS.
- связать трансляцию на YouTube c программой OBS.
Такая связка помогает решить вопрос с показом презентации. И также за счёт гибкой настройки вы можете быстро переключаться между видами экрана. Например, в один момент показывать только спикера, в другой спикера + презентацию или заставку.
Все связки из следующей задачи также подойдут для проведения вебинара с презентацией.
Плюсы
- Быстро.
- Бесплатно.
- Легко для понимания.
- Можно использовать для новых аккаунтов.
- Можно настроить показ экрана / презентации.
Минусы
- Не все пользователи могут комментировать вебинар. Только те, кто зарегистрирован и авторизован в своём google-аккаунте.
- Нельзя сделать автовебинар. Сразу видно запись это или прямой эфир.
- Нельзя изменить оформление и добавить динамические блоки.
- Нет нужной аналитики. Не знаем, кто из зарегистрированных пользователей заходил в вебинарную комнату, кто смотрел вебинар, кто был до конца.
OBS + YouTube + YouTube
| Свойство | Описание |
| Стоимость | Недорого или бесплатно |
| Комментирование | Не все пользователи могут комментировать вебинар. Только те, кто зарегистрирован и авторизован в своём google-аккаунте |
| Презентация / демонстрация экрана | + |
| Два спикера или конференция | – |
| Динамические и продающие блоки | – |
| Свое оформление вебинарной комнаты | – |
| Мобильная версия | + |
| Ограничение по количеству участников | Нет |
| Создание автовебинаров | – |
| Аналитика | – |
| Подготовка Youtube-канала | Включить «Прямые трансляции» |
Вебинар с несколькими спикерами или конференция
Тоже частый вопрос. Как проводить вебинар с двумя и более спикерами. Раньше это делали в основном через Google Hangouts. Сейчас на смену приходит программа Zoom.
Изначально к вебинару на Zoom можно подключить сколько угодно человек, зависит только от тарифа. Кроме того, можно показывать презентацию и при этом можно настроить блоки, так чтобы было видно и спикеров, и демонстрацию экрана/презентации.
Способ №4.Zoom + Zoom + Zoom
Можно проводить вебинар только в Zoom. Для этого мы даём ссылку на конференцию с паролем или без. Тогда могут собраться несколько человек прямо в онлайн.
На мой взгляд, этот вариант не самый удобный именно для вебинара. Больше подходит для проведения встреч мастер-групп или встреч с учениками курса, когда спикер общается с учениками, отвечает на вопросы.
Плюсы:
- Можно подключаться нескольким спикерам и самим участникам вебинара.
- Есть возможность демонстрации экрана.
- Участники могут оставлять комментарии в чате.
- Для проведения вебинара используется только одна программа.
Минусы:
- Бесплатный тариф ограничен в возможностях. Например, нельзя транслировать вебинар на youtube. А также есть ограничение по времени проведения, не более 40 минут.
- Нет нужной аналитики.
- Участникам вебинара нужно будет установить программу и зарегистрировать аккаунт.
- Нельзя добавить динамические блоки.
- Нельзя создать автовебинар.
Zoom + Zoom + Zoom
| Свойство | Описание |
| Стоимость | От 14,99$ в месяц. Есть бесплатный тариф с ограничениями |
| Комментирование | + |
| Презентация / демонстрация экрана | + |
| Два спикера или конференция | + |
| Динамические и продающие блоки | – |
| Свое оформление вебинарной комнаты | – |
| Мобильная версия | + |
| Ограничение по количеству участников | Зависит от тарифа |
| Создание автовебинаров | – |
| Аналитика | – |
| Подготовка Youtube-канала | – |
Способ №5. Zoom + YouTube + YouTube
Чтобы сделать вебинар более привычным и удобным для зрителя можно использовать интеграцию Zoom + YouTube.
Этот вариант подходит для тарифов Pro, Business, Education или Enterprise. Если у вас до 10 организаторов, то достаточно тарифа Pro (Профессиональный). Стоимость умножается на количество организаторов. Стоимость: от $14.99 в месяц
Плюсы:
- Можно подключаться нескольким спикерам.
- Есть возможность демонстрации экрана.
- Можно использовать для новых аккаунтов.
Минусы:
- Не все пользователя могут комментировать вебинар. Только те, кто зарегистрирован и авторизован в своем google-аккаунте.
- Нужно оплатить тариф в Zoom.
- Нет нужной аналитики.
- Нельзя добавить динамические блоки.
- Нельзя создать автовебинар.
Zoom + YouTube + YouTube
| Свойство | Описание |
| Стоимость | От 14,99$ в месяц. Есть бесплатный тариф с ограничениями |
| Комментирование | + |
| Презентация / демонстрация экрана | + |
| Два спикера или конференция | + |
| Динамические и продающие блоки | – |
| Свое оформление вебинарной комнаты | – |
| Мобильная версия | + |
| Ограничение по количеству участников | Ограничений нет |
| Создание автовебинаров | – |
| Аналитика | – |
| Подготовка Youtube-канала | Включить «Прямые трансляции» |
Как провести вебинар на GetCourse
На платформах с вебинарными площадками вы можете узнать не только кто зашёл в вебинарную комнату, но и кто присутствовал на самом вебинаре. Можно даже узнать временной интервал.
Но часто вебинарная площадка — это отдельная часть системы. А ведь есть ещё отдел продаж, которому нужна CRM-система с заказами. При этом желательно понимать кто был на вебинаре, а кто нет. Есть email-рассылки, которые мы тоже отправляем в зависимости от разных условий. Есть курсы, которые мы должны открыть после совершения оплаты. И для построения такой системы лучше использовать не просто вебинарную площадку, а полноценную платформу для онлайн-обучения. Поэтому мы будем рассматривать площадку GetCourse.
Если вы еще не используете Getcourse, то вам будет полезно прочитать нашу статью ТОП-10 незаменимых функций Getcourse.
Способ №6. YouTube + YouTube + GetCourse
Плюсы
- Можно создавать автовебинары.
- Можно добавлять динамические блоки.
- Все зарегистрировавшиеся могут оставлять комментарии.
- Есть глубокая аналитика.
Минусы
- Платно, но первые 14 дней можно попробовать бесплатно. Если зарегистрируете аккаунт по нашей ссылке, то будет 30 дней бесплатно.
- Стандартное расположение блоков.
- Ограничение по количеству человек — 5000 участников. Если вы планируете проводить вебинары на большие аудитории, то обязательно напишите в техподдержку платформы.
- Нельзя показать презентацию или подключить второго спикера.
- Требуется подготовка YouTube канала, чтобы иметь возможность встраивать трансляцию с YouTube в вебинарную комнату GetCourse.
YouTube + YouTube + GetCourse
| Свойство | Описание |
| Стоимость | От 4000 рублей в месяц (если брать на несколько месяцев, то от 2500 рублей в месяц) |
| Комментирование | + |
| Презентация / демонстрация экрана | – |
| Два спикера или конференция | – |
| Динамические и продающие блоки | + |
| Свое оформление вебинарной комнаты | – |
| Мобильная версия | + |
| Ограничение по количеству участников | До 5000 участников. Если участников больше, то вопрос можно решить с техподдержкой |
| Создание автовебинаров | + |
| Аналитика | + |
| Подготовка Youtube-канала | Надо набрать 1000 подписчиков на канал и не менее 4000 часов просмотра за последние 12 месяцев. Это не быстрый процесс, особенно для новых каналов. |
Способ №7. OBS + YouTube + GetCourse
Я думаю вы уже догадались, что такая связка решает вопрос с дополнительными настройками вида трансляции. Если использовать OBS, то можно показывать спикера и презентацию.
Плюсы
- Можно создавать автовебинары.
- Можно добавлять динамические блоки.
- Все зарегистрировавшиеся могут оставлять комментарии.
- Есть глубокая аналитика.
- Можно показать презентацию или экран.
Минусы
- Платно.
- Стандартное расположение блоков.
- Ограничение по количеству человек.
- Требуется подготовка YouTube канала.
OBS + YouTube + GetCourse
| Свойство | Описание |
| Стоимость | От 4000 рублей в месяц (если брать на несколько месяцев, то от 2500 рублей в месяц) |
| Комментирование | + |
| Презентация / демонстрация экрана | + |
| Два спикера или конференция | – |
| Динамические и продающие блоки | + |
| Свое оформление вебинарной комнаты | – |
| Мобильная версия | + |
| Ограничение по количеству участников | До 5000 участников. Если участников больше, то вопрос можно решить с техподдержкой |
| Создание автовебинаров | + |
| Аналитика | + |
| Подготовка Youtube-канала | Надо набрать 1000 подписчиков на канал и не менее 4000 часов просмотра за последние 12 месяцев. Это не быстрый процесс, особенно для новых каналов. |
Способ №8. Zoom + YouTube + GetCourse
Если использовать Zoom, то помимо презентации, можно подключить к вебинару других спикеров.
Но в этом случае мы сталкиваемся с ещё одним минусом. Для организации такой связки нам понадобится оплатить тариф в Zoom.
Плюсы
- Можно создавать автовебинары.
- Можно добавлять динамические блоки.
- Все зарегистрировавшиеся могут оставлять комментарии.
- Есть глубокая аналитика.
- Можно показать презентацию или экран.
- Можно проводить с несколькими спикерами.
Минусы
- Платно (платим и за GetCouse, и за Zoom).
- Стандартное расположение блоков.
- Ограничение по количеству человек.
- Требуется подготовка YouTube канала.
Zoom + YouTube + GetCourse
| Свойство | Описание |
| Стоимость | От 4000 рублей в месяц за Getcourse. От 14,99$ в месяц за Zoom. |
| Комментирование | + |
| Презентация / демонстрация экрана | + |
| Два спикера или конференция | + |
| Динамические и продающие блоки | + |
| Свое оформление вебинарной комнаты | – |
| Мобильная версия | + |
| Ограничение по количеству участников | До 5000 участников. Если участников больше, то вопрос можно решить с техподдержкой |
| Создание автовебинаров | + |
| Аналитика | + |
| Подготовка Youtube-канала | Надо набрать 1000 подписчиков на канал и не менее 4000 часов просмотра за последние 12 месяцев. Это не быстрый процесс, особенно для новых каналов. |
Способ №9. GetCourse + GetCourse + GetCourse
С недавнего времени на GetCourse есть возможность проводить трансляции через встроенный функционал.
Плюсы
- Не требуется дополнительных сервисов.
- Не требуется настройки YouTube-канала.
- Можно создавать автовебинары.
- Можно добавлять динамические блоки.
- Все зарегистрировавшиеся могут оставлять комментарии.
- Есть глубокая аналитика.
Минусы
- Платно.
- Стандартное расположение блоков.
- Ограничение по количеству человек — 5000 участников. Актуальную информацию лучше узнавать у техподдержки платформы.
- Нельзя показать презентацию или подключить второго спикера.
- Запись сохраняется в файловое хранилище GetCourse, если места будет не хватать, то запись может не сохраниться или потребуется дополнительная оплата.
- Трансляцию нельзя запланировать заранее.
- Функционал новый и могут быть непредвиденные баги. Поэтому как минимум обязательно всё тестировать перед вебинаром, но и это не даёт гарантию, что все пройдет как надо.
В 2020 году Getcourse планируют добавить возможность проводить вебинар с несколькими спикерами и показывать экран. На момент написания статьи такого функционала нет.
GetCourse + GetCourse + GetCourse
| Свойство | Описание |
| Стоимость | От 4000 рублей в месяц за Getcourse |
| Комментирование | + |
| Презентация / демонстрация экрана | – |
| Два спикера или конференция | – |
| Динамические и продающие блоки | + |
| Свое оформление вебинарной комнаты | – |
| Мобильная версия | + |
| Ограничение по количеству участников | До 5000 участников. Если участников больше, то вопрос можно решить с техподдержкой. |
| Создание автовебинаров | + |
| Аналитика | + |
| Подготовка Youtube-канала | – |
Способ №10. Видеокодер (Zoom, OBS) + GetCourse + GetCourse
Выбираем программу в зависимости от задачи. Надо провести вебинар с одним спикером и презентацией — OBS, несколько спикеров — Zoom.
Плюсы
- Не требуется настройки YouTube-канала.
- Можно создавать автовебинары.
- Можно добавлять динамические блоки.
- Все зарегистрировавшиеся могут оставлять комментарии.
- Есть глубокая аналитика.
- Можно показать презентацию или экран.
- Можно проводить с несколькими спикерами.
Минусы
- Платно (платим за GetCouse и Zoom).
- Стандартное расположение блоков.
- Ограничение по количеству человек.
- Запись в файловое хранилище Getcourse (может не сохраниться, если нет места, или понадобится дополнительная оплата).
- Трансляцию нельзя запланировать.
- Функционал новый, и могут быть непредвиденные баги.
Видеокодер (Zoom, OBS) + GetCourse + GetCourse
| Свойство | Описание |
| Стоимость | От 4000 рублей в месяц за Getcourse. От 14,99$ в месяц за Zoom (если используем его). |
| Комментирование | + |
| Презентация / демонстрация экрана | + |
| Два спикера или конференция | + (если используем zoom) |
| Динамические и продающие блоки | + |
| Свое оформление вебинарной комнаты | – |
| Мобильная версия | + |
| Ограничение по количеству участников | До 5000 участников. Если участников больше, то вопрос можно решить с техподдержкой. |
| Создание автовебинаров | + |
| Аналитика | + |
| Подготовка Youtube-канала | – |
Вывод
Надеюсь, что после прочтения статьи у вас сложилось понимание, как организовать тот или иной вид вебинара. И какие элементы вам надо подобрать, чтобы решить именно вашу задачу.
Если вы хотите провести вебинар быстро и бесплатно, то для этого вам подойдёт связка YouTube + YouTube + YouTube. Всего одна площадка и вебинар готов.
Если же задача показать и эксперта, и презентацию (или демонстрацию экрана), то нужно установить и настроить видеокодер. Например, программу OBS или Zoom. Само видео можно транслировать на YouTube или сразу на GetCourse. Во втором случае вы можете получить ещё аналитику по участникам вебинара.
Если нужно, чтобы во время трансляции подключился другой спикер или их было несколько, используйте Zoom с трансляцией на Youtube/GetCourse. В Zoom собираются все спикеры и при необходимости настраивается показ презентации. А участники вебинара смотрят трансляцию на YouTube или GetCourse.
Если хотите подробнее разобраться в технических вопросах онлайн-обучения – приходите к нам на двухмесячный курс Администратор онлайн-школ. Там мы изучаем основные технические вопросы, которые могут возникнуть у начинающего администратора.
Если же вы хотите самостоятельно запустить свой проект, то ждём вас на бесплатном вебинаре по самостоятельному запуску онлайн-школ.
Ну а если статья оказалась полезной, пишите в комментариях и сохраняйте ссылку в закладки!